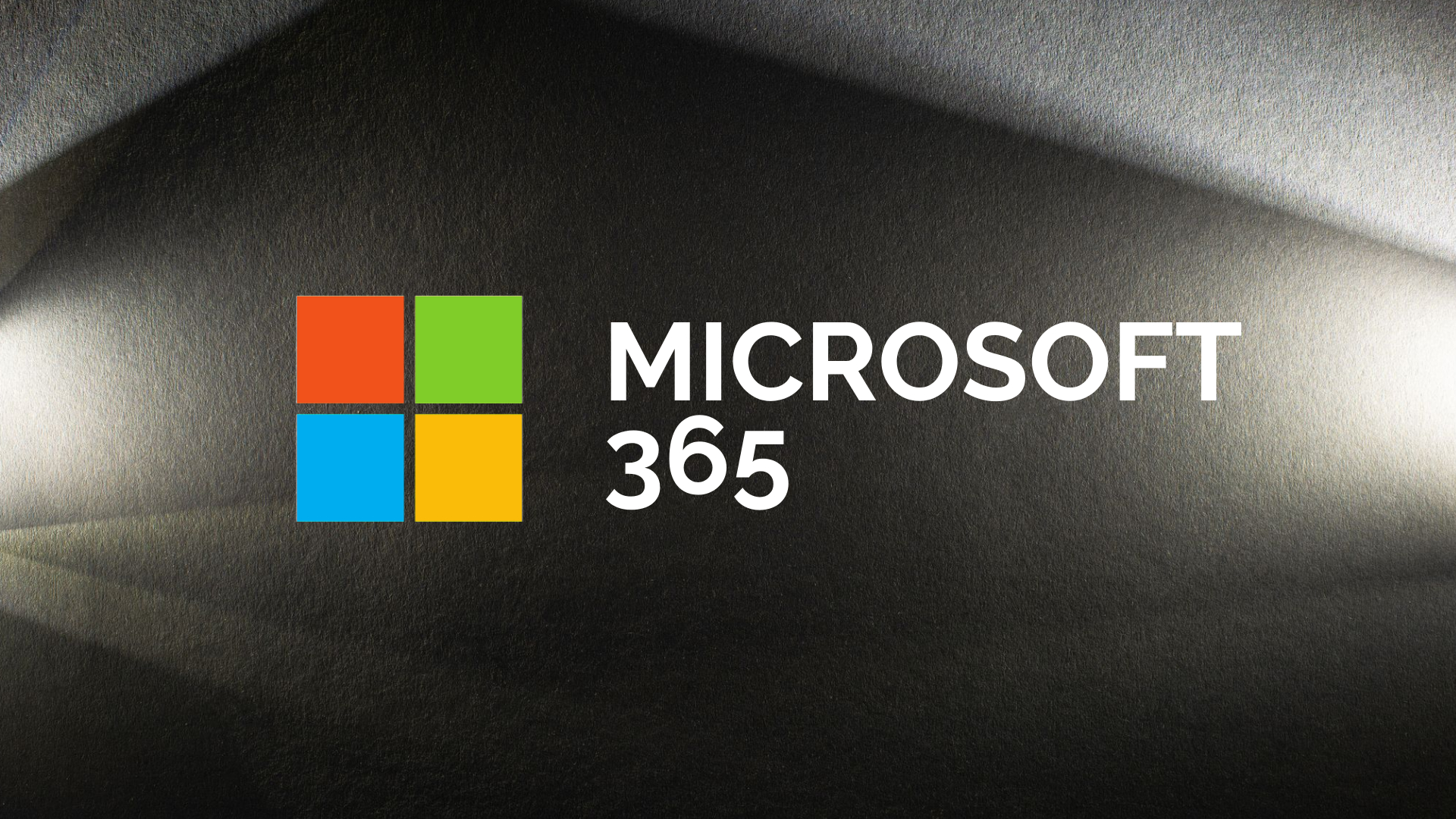Este post es bastante sencillo pero con un impacto importante en la experiencia de nuestros usuarios al personalizar con la imagen de nuestra empresa el inicio de sesión a las apps que utilicen Azure Ad como servicio de autenticación. Si bien es algo que esta bastante documentado, como es parte de otros paso a paso que estoy realizando lo documento por si es de utilidad para alguien.
Configurando Imagen Corporativa en Azure Ad.
Para comenzar iniciamos sesión en el portal de Azure AD en https://aad.portal.azure.com.
Como podemos apreciar, la experiencia del inicio de sesión para nuestros usuarios es bastante genérica y no permite asociar los servicios utilizados como parte de la empresa a nivel de personalización e imagen corporativa.
Entonces, para iniciar con la configuración y establecer una imagen corporativa, una vez iniciada la sesión en el portal de Azure AD, en el menú izquierdo seleccionamos Azure Active Directory, luego personalización de la marca y presionamos el botón Configurar.
Para continuar con el proceso, se mostrara una nueva ventana de configuración donde se nos solicitaran las imágenes necesarias para la personalización y algunos textos.
La primera imagen que se nos solicitara es el fondo de pantalla del inicio de sesión, y este debe ser una imagen de 1920x1080px en formato png/jpg y menos de 300 KB. En mi caso, el fondo era bastante mas “pesado” que 300 KB por lo necesitaba comprimir la imagen y utilice TinyJpg. (https://tinyjpg.com/)
Una vez seleccionado nuestro fondo necesitamos seleccionar una imagen para el banner. Esta imagen se mostrara en la caja de inicio de sesión de M365 y Azure y debe tener un tamaño máximo de 280x60px y no mas de 10KB de peso. Adicionalmente tenemos la opción de indicar una sugerencia de nombre de usuario basada en nuestra email address policy, por ejemplo samuel.campos@dominio.cl o samuel@dominio.cl y también podremos indicar un texto de bienvenida, disclaimer o ayuda que será mostrado a los usuarios al momento de iniciar sesión.
Ahora, podemos configurar algunas opciones adicionales o “avanzadas”. Una de ellas es el color de fondo de la pantalla en caso de que un error o una conexión lenta impida que se muestre la imagen de fondo personalizada por nosotros en el primer paso y este debe estar en formato hexadecimal, por ejemplo #DCDCDC.
Luego debemos seleccionar dos logo cuadrado con las medidas 240x240px y no mas de 50KB. Uno es el logo para los temas normales y otro para los temas oscuros, por lo cual debemos considerar la combinación de colores de forma correcta.
Siguiendo el proceso, tenemos la opción para permitir a los usuarios la opción de “mantener la sesión iniciada” entre todos los servicios de 365 y evitar múltiples solicitudes de contraseña. Esta es una opción que dependerá mucho de sus políticas de seguridad pero si en tu organización existe un alto nivel de usos de los servicios mediante acceso web se recomienda habilitarlo para facilitar la experiencia de trabajo de nuestros usuarios.
Una vez que todo este en orden, finalizamos el botón Guardar.
Verificación del cambio y experiencia de usuario.
Una vez guardado los cambios, en algunos minutos nuestros usuarios ya verán reflejados los cambios en su inicio de sesión.
Aquí podemos ver el logo seleccionado, el texto y la opción de mantener la sesión iniciada, tal cual como fue configurado.
Logos en menú de Office 365.
Como podrán apreciar al momento de iniciar sesión y entrar a algún servicio de Office 365, por ejemplo OneDrive/OWA, notaran que el logo no se muestra en los menús. Para esto debemos hacer una pequeña modificación a nivel de la organización de M365 para el tema por defecto.
Para modificar esto, debemos ingresar como administrador a https://admin.microsoft.com.
Ahora seguimos la siguiente ruta, En el menú izquierdo seleccionamos Configuración -> Configuración de la organización -> Perfil de la organización -> Temas personalizados y en la ventana que se despliega seleccionamos +Agregar tema.
Una vez dentro de agregar tema, tenemos la configuración del tema por defecto para la organización. En la pestaña general para este ejemplo vamos a dejar un tema forzado, por lo cual debemos impedir que los usuarios puedan cambialo, así que activamos el primer checkbox.
También vamos a mostrar el Display name de los usuarios en la barra de menú, por lo cual activamos el segundo checkbox.
Ahora, vamos a la pestaña Logotipos y en logotipo personalizado seleccionamos Cargar y subimos el logo. Este logo debe tener un tamaño máximo de 200X30px.
También debemos subir un logo para el modo oscuro, pero este debemos tenerlo disponible en alguna ubicación publica de internet con el mismo tamaño que el anterior.
Para finalizar la configuración de los logos indicamos la URL donde deben dirigir a los usuarios al presionar en el.
Continuamos el proceso y nos dirigimos a la pestaña Colores.
Si al observar la ventana de ejemplo nuestro logo y los colores pre definidos combinan, no modificamos nada y damos clic en el botón guardar. En mi caso, los colores del logo y los por defecto no se mostraban de buena manera por lo cual hice algunos cambios.
Una vez guardados con éxito los cambios, esperamos un minutos para la replicación de los cambios en todos los servicios de Office 365. Normalmente para que estos cambios estén disponibles para los usuarios puede tomar entre 5 minutos y una hora, pero como buena practica recomiendo para cualquier cambio en los servicios de M365 considerar siempre 24 horas.
Revisión final
Para validar el correcto funcionamiento, iniciamos sesión nuevamente en Office 365 y ya podemos ver los logos dentro de los servicios de Office 365, sumado obviamente a la personalización del inicio de sesión.
Con esto damos un estilo personalizado con nuestra marca al tenant de manera rápida y efectiva.
Aprovecho de contarte que si tienes algún proyecto en Office 365 que estés planificando para implementar, o no sabes como sacar el mejor provecho de tus servicios de Microsoft 365 y estas buscando un partner para apoyarte, envíame un correo a samuel@samuelcampos.cl y conversemos.
Saludos!
Samuel.